
Jira Support is a powerful tool used by IT teams to manage and track support tickets efficiently. Whether you are a small IT team or part of a larger organization, Jira can streamline your ticketing process, ensuring that all issues are logged, tracked, and resolved in a systematic manner. This guide will walk you through the initial steps of setting up Jira for IT ticketing, from creating your project to customizing workflows and automating tasks.

When I was looking into free IT Help Desk software I immediately found Jira Support by Attlassian. It is incredibly easy-to-use and great for freelance I.T. technicians.
The first step in using Jira for IT ticketing is to create a new project specifically for your support needs. To do this, log in to Jira, navigate to the "Projects" dropdown, and select "Create project." Choose the "Service Management" template, which is tailored for IT support. Name your project, select the relevant settings, and click "Create." This will set up the basic structure of your IT support project, including issue types, workflows, and permissions tailored to a support environment.
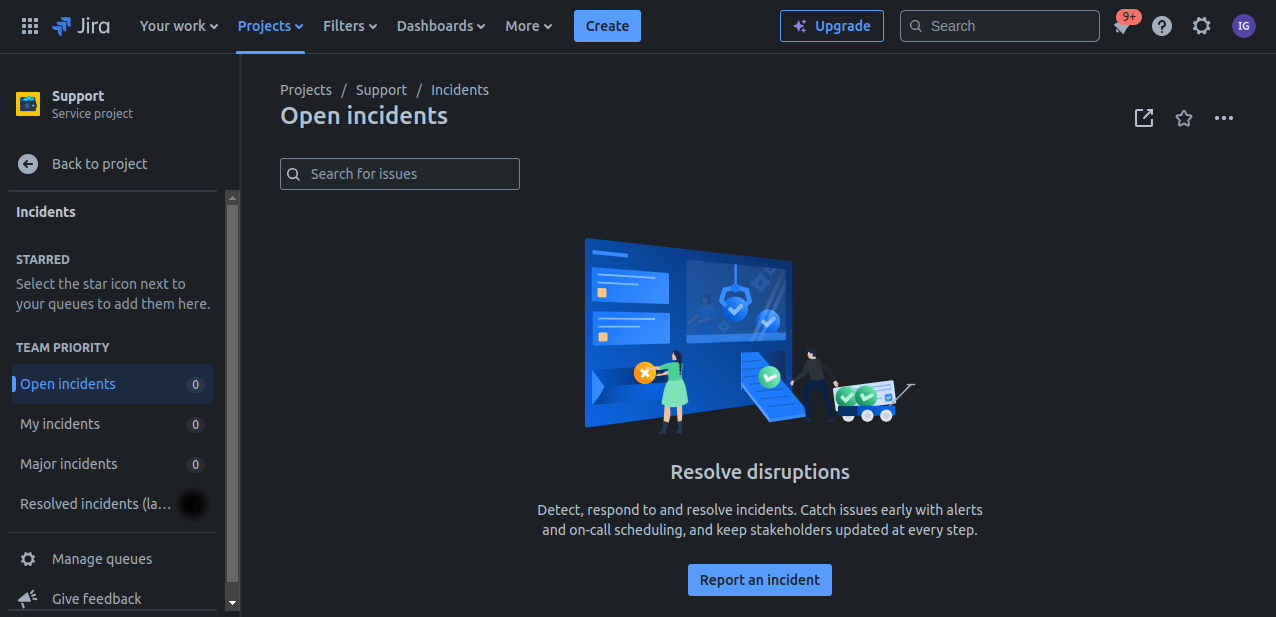
This is a great video explaining how Jira works for IT Support:
Once your project is set up, you can customize the workflows and issue types to match your IT team's processes. Jira comes with default issue types such as "Incident," "Service Request," and "Change." You can modify these or create new ones to fit your specific needs. Similarly, the default workflows can be customized to reflect the stages an issue goes through in your organization, such as "Open," "In Progress," "Resolved," and "Closed." This ensures that your ticketing system aligns with your team's way of working.

Jira's automation features can significantly enhance the efficiency of your IT ticketing system. For example, you can set up rules to automatically assign tickets to specific team members based on the issue type or priority level. You can also create notifications for when a ticket's status changes or when it has been idle for a certain period. To configure these rules, go to the "Project settings" and select "Automation." From here, you can create new automation rules that fit your team's workflow, helping to reduce manual work and ensure timely responses.
I set up a free version of Jira Support that does not have this feature, however if you decide to pay for Jira Cloud this feature is available.
https://www.atlassian.com/software/jira/guides/automation/overview#what-is-automation
With your project set up and customized, you can start using Jira for day-to-day IT support. As tickets come in, they'll be logged in the system, where you can track their progress, assign them to team members, and communicate with requesters. Make use of Jira’s dashboards and reporting tools to monitor the overall performance of your IT team and identify any bottlenecks or recurring issues. Regularly review and refine your workflows, issue types, and automation rules to continuously improve your support process.
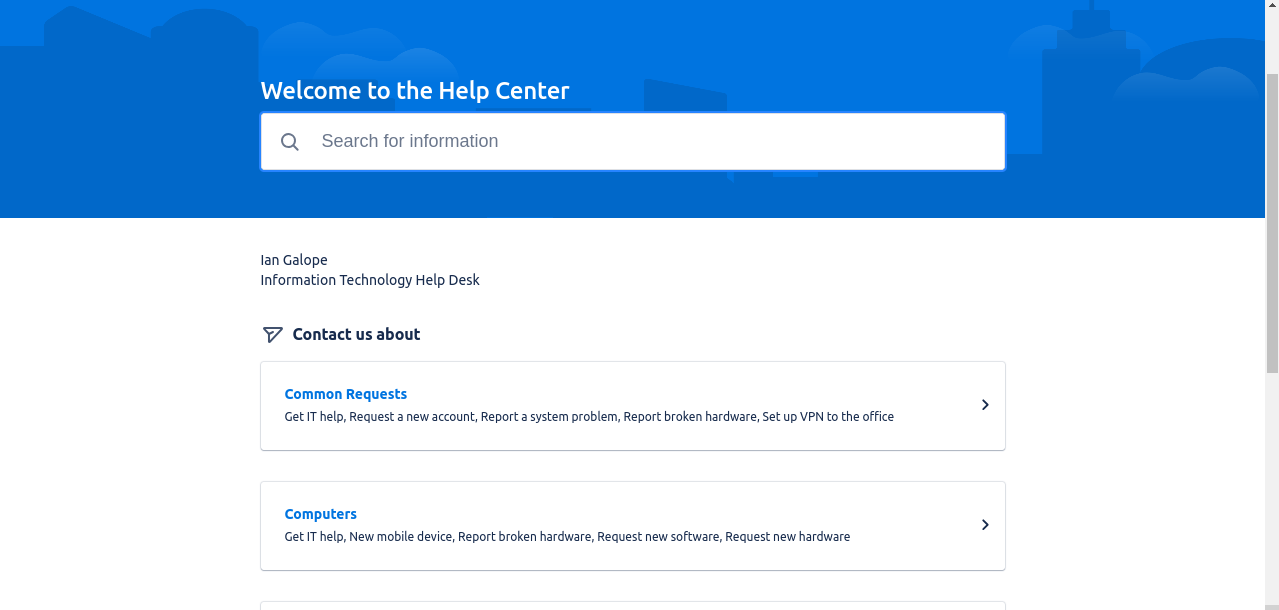
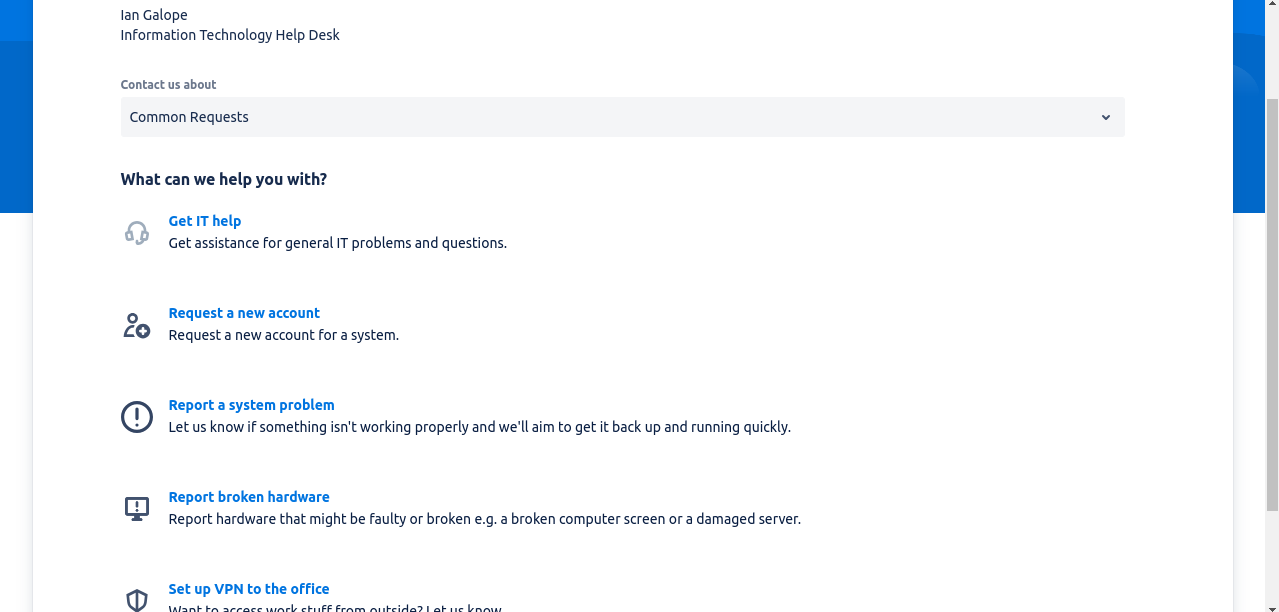

When I wanted to test out Jira Support, I set up a new test user account under another email address. This way I could see how the flow of opening and closing a support ticket worked out. As a result I have begun using Jira to keep track of my freelance I.T. Support clients. When I perform a job, I take extensive notes to log in Jira Support later on.
Links: